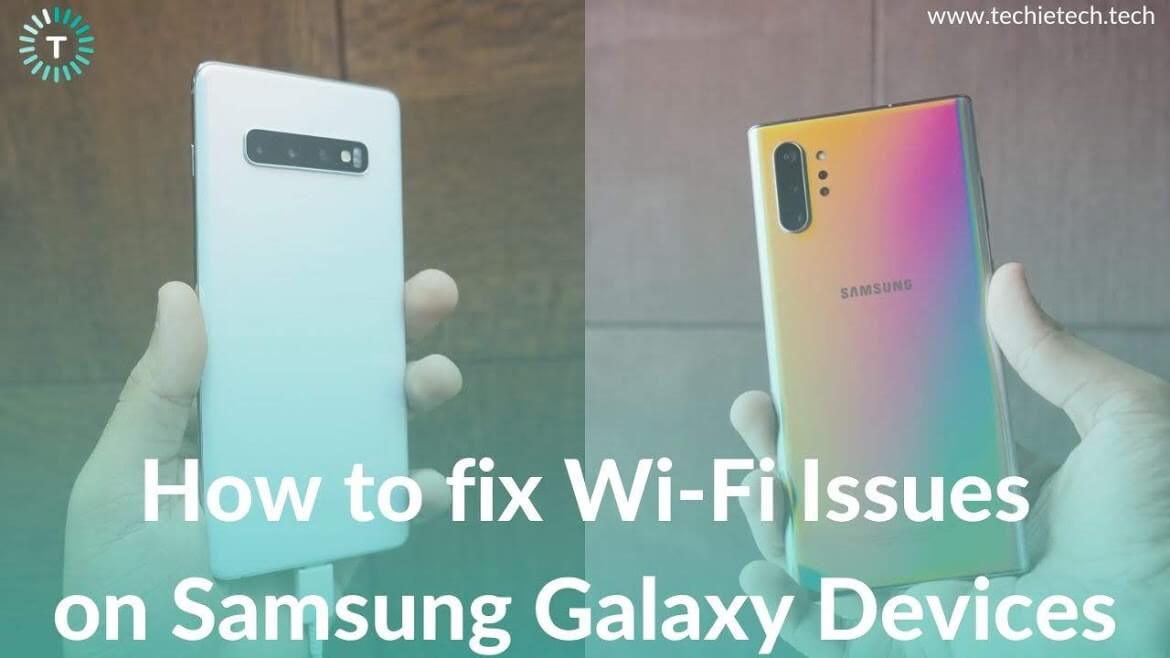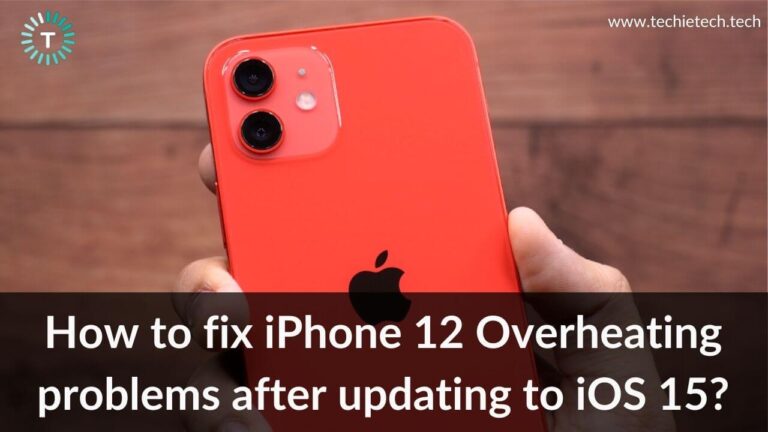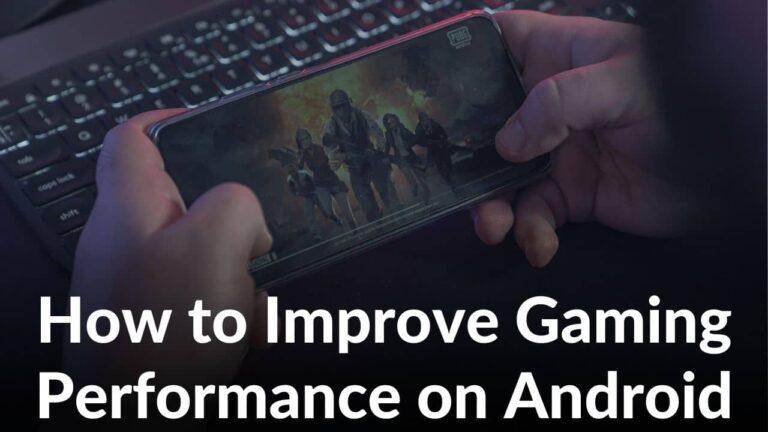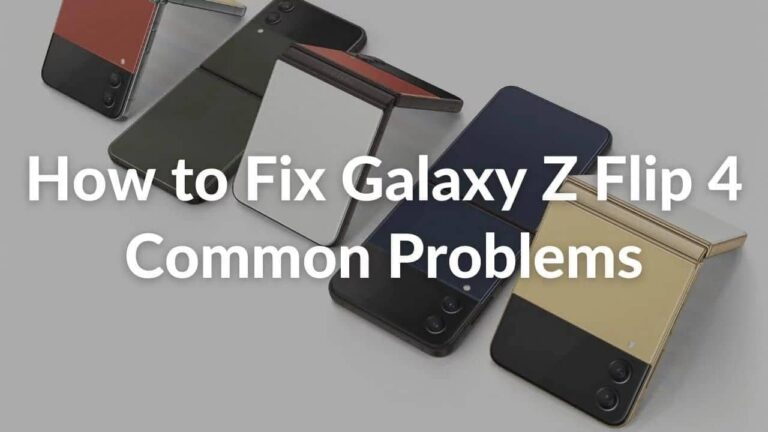Samsung Galaxy devices are beautifully designed and loaded with some impressive features. From the latest Samsung flagships of the year 2022- Galaxy S22, S22 Plus, and S22 Ultra, to the stylish and ultra-premium Galaxy Z Flip 3 and Z Fold 3 5G, Samsung has always allured its users. However, we cannot escape from the fact that the Wi-Fi connection problem is one of the most commonly faced issues by Samsung Galaxy users. There can be instances where your Wi-Fi is not turning on, it gets turned off by itself, or your Galaxy smartphones are not able to detect a Wi-Fi network. You simply just can’t ignore these issues, especially when you’re watching your favorite series on Netflix, or playing some super-thrilling racing games on your Android device. If you’re facing Wi-Fi not turning on issues on your Galaxy devices, this article is meant just for you.
We have come up with our guide on how to fix Wi-Fi not turning on Samsung Galaxy devices. We’ll walk you through 15 tricks and solutions to fix Wi-Fi not turning on, Wi-Fi not detecting, Wi-Fi disconnecting automatically, and Wi-Fi keeps dropping issues on your Samsung Galaxy devices.
Also, we would like to mention these workarounds and hacks will work for all Samsung devices, including older flagships, the mid-range Samsung Galaxy A series (Samsung Galaxy A10, A20, A31, A50, A70, A72, A73, and other variants), Samsung Galaxy M series (Samsung Galaxy M11, M21, M31, M30s, and other variants ), and Samsung Galaxy J series (Samsung Galaxy J2 Core, J2 Pro, J4, J4+, J6, J6+, and other variants), as well as the Galaxy tablets. So, let’s get started.
Quick FAQs
1. Why is my Galaxy not connecting to Wi-Fi?
There could be several reasons why you’re facing Samsung A10 Wi-Fi not turning ON problems. Interferences like concrete walls, bugs in your Wi-Fi network, the distance between your phones & Wi-Fi router, service outages, corrupted network configuration, or problematic third-party apps can cause Samsung Wi-Fi not turning ON issues. In addition, if you’re enabled Airplane mode, Wi-Fi may get disconnected on your Samsung Galaxy smartphones. Moving further, there can be instances when you’ve entered an incorrect password and that’s why Wi-Fi isn’t connecting on your Samsung A10s.
Also Read: How to fix Netflix not working on Android?
2. How do I fix my Samsung Wi-Fi not turning ON problem?
There are various ways to fix Samsung A12 not connecting to Wi-Fi or Samsung M11 Wi-Fi connection problems. First, you should toggle Wi-Fi on your Samsung devices and make sure that your phone is in the proper range of the Wi-Fi network. This is one of the easiest ways to fix Wi-Fi not connecting on Samsung devices. Next, toggle Airplane mode to clear out connectivity issues. Next, if your Samsung Wi-Fi is not working, you must forget and re-connect to that Wi-Fi network. Also, make sure to enter the correct password. This will help you fix Samsung M11 Wi-Fi connection issues. Moving further, you can reboot your phone and restart your router to give a fresh start to your device and the Wi-Fi network. While you’re here, also make sure that your Samsung Galaxy smartphone is running the latest version of Android. Lastly, you can resort to the process of factory reset to fix Samsung Wi-Fi not turning ON.
Also Read: How to fix Samsung Pay not working on Android?
3. How to fix the Samsung Wi-Fi problem after an update?
There are several ways to fix Samsung Wi-Fi not turning ON after an update problem. It can be possible that the network configuration on your phone has corrupted after you’ve updated the software. To avoid any complications, you must reset the network settings on your Samsung smartphone and then re-connect to the Wi-Fi network. Also, there can be some issues with the cache partition on your phone and that’s why Galaxy A10s Wi-Fi is turning ON. In such a case, you must clear the cache partition to fix the Samsung Wi-Fi problem after an update. It’s worth mentioning that the initial versions of any software can have some bugs and glitches which are fixed in the subsequent versions. Therefore, you should always keep your Samsung devices updated with the latest version of Android.
Also Read: How to block ads on Android? (Step by Step Guide)
Disclaimer: Proceed at your own risk, TechieTechTech will not be responsible if anything goes wrong with your device.
How to Fix Wi-Fi Issues on Samsung Galaxy devices?
1. Toggle your Wi-Fi
This super-quick and easy hack can effectively fix Wi-Fi not working on your Samsung Galaxy devices. Whether you’re not able to detect or connect to a Wi-Fi network, or your Wi-Fi connection keeps dropping, just toggle the Wi-Fi button.
Pull down the Notifications shade and look for the Wi-Fi icon, tap to turn it OFF, wait for a few seconds, and then turn it ON again. You can also head to Settings > Connections > Wi-Fi.
Check if you can now find and connect to your Wi-Fi network. This quick hack works like a charm, so do give it a try.
2. Toggle Airplane mode
Here comes another super-easy trick that works effectively in fixing several connectivity issues on your devices. Many of us use this trick when our smartphone is not detecting any network or shows No service. Yes, this can also solve the Wi-Fi connectivity problem on your Samsung Galaxy smartphones. Pull down the notifications area, look for the Airplane mode and turn it ON. Now, wait for around 5 seconds and turn it OFF. This mode turns off any network connections including Bluetooth and Mobile Data. This trick has worked for me a lot of times, make sure to try this and check if your Wi-Fi problem has been fixed.
Also Read: How to fix Overheating problems on Samsung devices?
3. Try connecting to a different network
Firstly, make sure that you’re connecting to the right network and entering the correct password. It is quite possible that several networks showing up in the list have similar names, so please ensure that you’re connecting to the right network.
Next, if you’re sure that you’re connecting to the right network and still facing the same issues. Follow these steps:
- Try to connect your device to some other Wi-Fi network available. If you’ve successfully done that, it means there was some issue with the previous Wi-Fi network that you were trying to connect to. In this case, follow steps 6 and 7 to solve the router issues.
- If you’re not able to do that, try connecting another device to the same Wi-Fi network. If you’re able to do so, it means that something is wrong with your Android device. Now, follow the other steps mentioned below to fix the Wi-Fi issues on your Samsung Galaxy devices.
4. Forget the network
This method should fix your Samsung A10 Wi-Fi not turning ON issues, especially when you’re unable to connect to a specific network. It is possible that the Wi-Fi network information has been corrupted on your Galaxy device, or the connection parameters have been changed on the wireless access point. In such cases, deleting the network information will give a fresh start to your device’s Wi-Fi and re-establish the connection between your Android device and the Wi-Fi network. Also, it will remove the saved information on your device that could be interfering with the authentication. Make sure you remember the password as you would have to enter that again to re-establish the connection.
1. Head to Settings
2. Tap Connection
3. Select Wi-Fi. You get a list of all the Wi-Fi networks that you’ve added on your device.
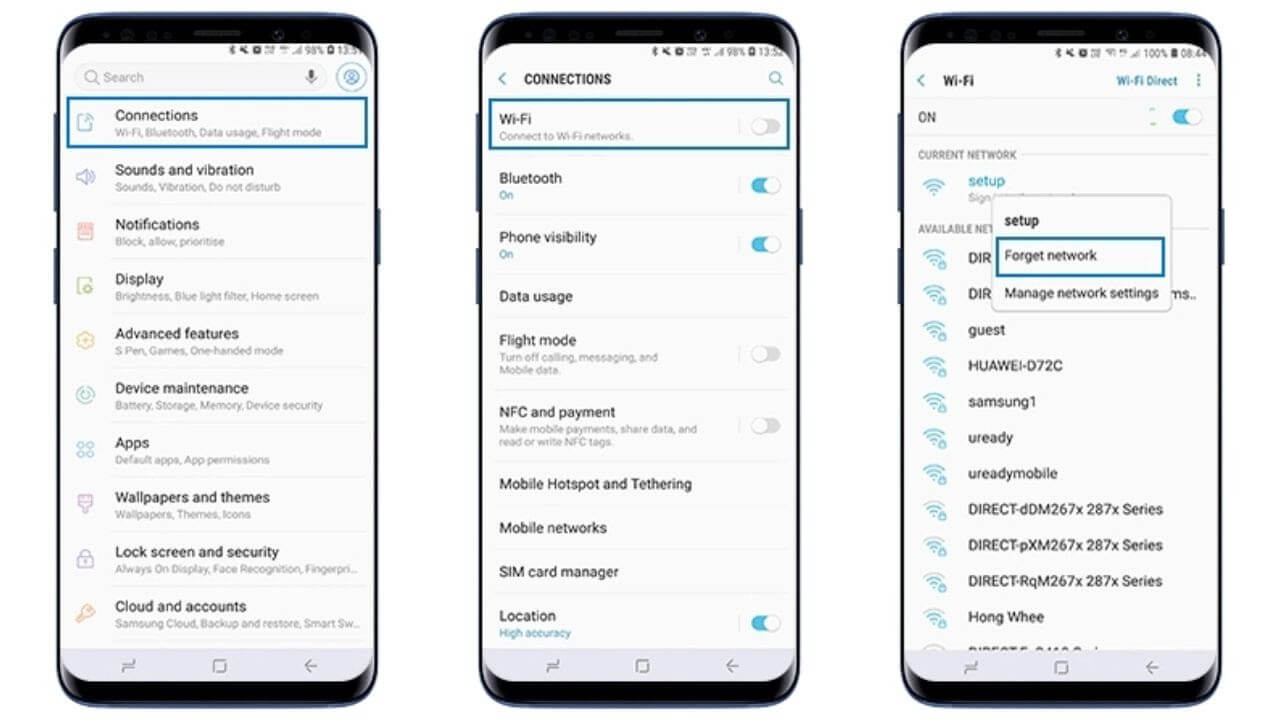
4. Tap and Hold the network you’re having trouble with, until you see the Forget Network option.
Also Read: How to fix Samsung S10/S10+ Battery Drain problems?
5. Try connecting using the WPS Push Button
There can be instances where you don’t remember the Wi-Fi password and you still wish to connect to that network. In such cases, the WPS Push Button or QR code settings come to the rescue.
If your router supports the WPS (Wi-Fi Protected Setup) Push Button, you should try to connect your Galaxy device using this button. When you use WPS Push Button on the router, you don’t need to enter the Wi-Fi password on your device.
On your Galaxy device, Head to Settings > Connections > Wi-Fi > Advanced > WPS Push Button.
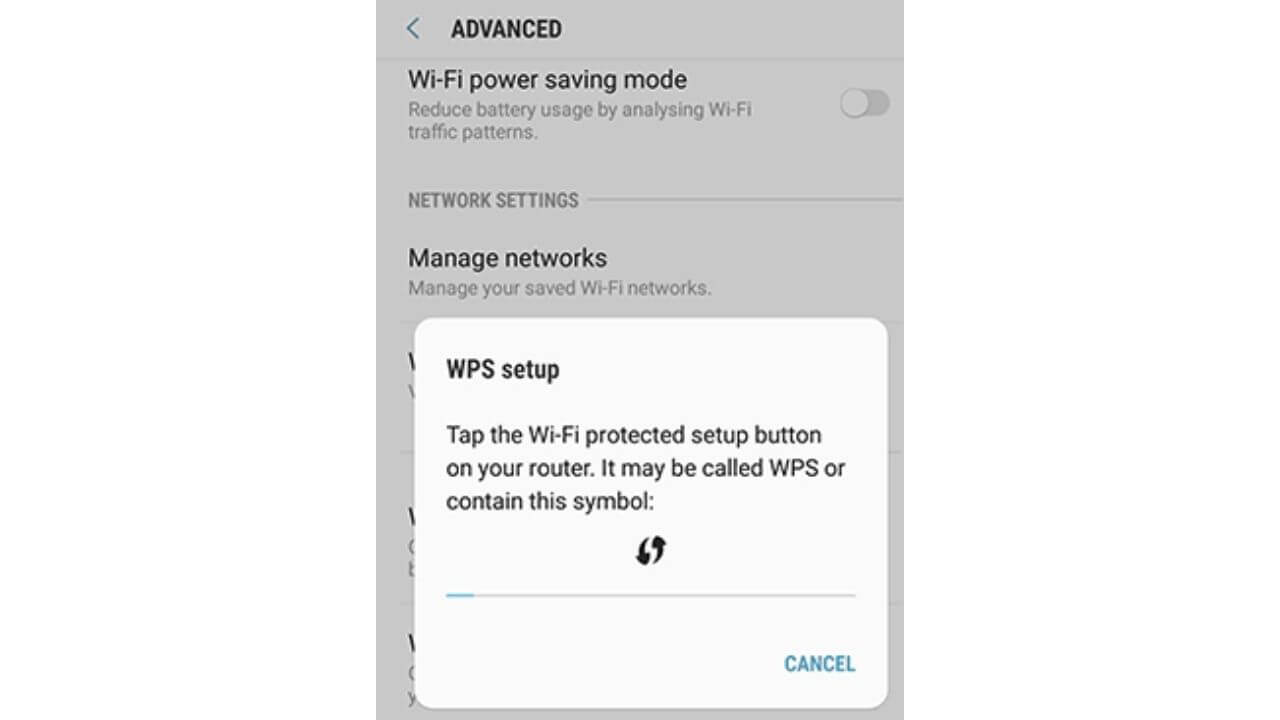
On the router, make sure that you’ve pressed the WPS Push Button.
It’s worth mentioning that the WPS Push Button setting is not available on Samsung Galaxy devices running on Android 9.0 or later. For these devices, you can try using the
QR code in Quick settings to connect to a Wi-Fi network without having to enter the password.
- Swipe down to access the Quick Settings menu
- Tap QR scanner to turn it ON
- Tap OK
- Point the camera at the QR Code and then tap on the pop-up message to connect
- Tap Connect
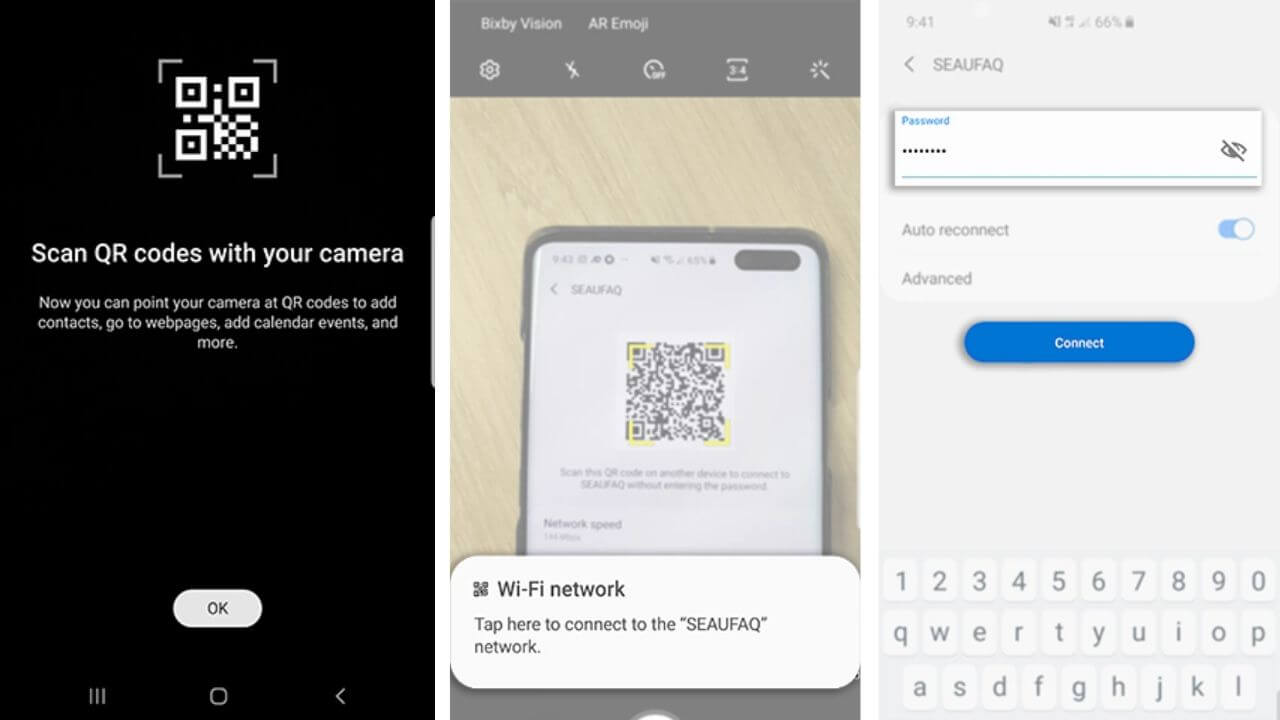
6. Reboot your phone
This trick sounds very obvious and would come to the mind of every user, whenever anything goes wrong with their devices. It’s pretty common for Android devices, including your Samsung Galaxy smartphones and tablets to get buggy if they aren’t rebooted every once in a while. And fortunately, this simple trick can help you fix these issues like battery drain and Wi-Fi connectivity problems.
Turn your device OFF, wait for 15-60 seconds, and turn it ON again. Or else, you could also press the Power Button on your device and tap Restart. Now, try connecting to Wi-Fi again to check if power cycling the device fixed it. If you’re still struggling, keep reading and try out other methods to fix this issue.
Also Read: How to fix TikTok not working on Android?
7. Restart your Router
If you’re not able to connect any device to your Wi-Fi network, it exhibits that something’s wrong with the router. There are some simple workarounds that you can do on your own before calling your Internet Service Provider (ISP).
First, you should restart the router and all the other networking equipment connected to it. Unplug the router and other equipment from the power source for at least 15 seconds. This will clear out all the bugs in the network and give a fresh restart to the router. In many cases, this proves to be an effective method in fixing the Wi-Fi issues on every device.
8. Check the settings and connections to your Router
After you’ve power cycled your router and still not able to connect your Samsung Galaxy smartphone or tablet to that network, check the Settings of your router. If you’ve ever played around with the settings of your router, it can be possible that you’ve ended up blocking some devices. Make sure that your devices are allowed to access the Wi-Fi and its MAC address is not blocked, otherwise, you won’t be able to connect your device to this Wi-Fi network.
Now, you must check the connections to the router.
Note: If you’re using a Wireless Gateway, you can skip these steps.
- Make sure that you’ve firmly connected the power cable to the back of the router and the power source. Check if the power light has turned ON (connection indicators on your router)
- Check if the Ethernet cable is connected properly to the router and into the Uplink or Internet port.
If power cycling, settings, and checking the connections doesn’t help you, then you must seek help from your ISP.
Also Read: How to fix 5G not working on Galaxy devices?
9. Update software on your Galaxy device
Make sure that your device is running on the latest software. Updating the software can be a quick trick to fix Wi-Fi issues on your Samsung Galaxy smartphone. Moreover, updates are released with the security patch and bug fixes that can also
help in improving the overall performance of your Android device as well. Follow the steps mentioned below to check for Software Updates on your Samsung Galaxy smartphone:
- Head to Settings > About Phone > Software Updates
- If an update is available, tap Download and Install
Now, try to connect Wi-Fi on your device.
Once you’re sure that your device is running the latest software and you’re still not able to use Wi-Fi, proceed with the other steps mentioned below.
Also Read: Best features of Android 12
10. Check that phone is in range
It’s very important to check if your device is within a good range of the wireless access point so that you can easily connect and experience the best connection speeds. Just next to the name of the Wi-Fi network you’re trying to connect is an icon that indicates the strength of its signal. If it’s showing up a weak signal, it may cause connectivity issues on your device. The range of a Wi-Fi network depends upon the access point, make, and model. Generally, the Wi-Fi network at our homes would work perfectly if the device within a distance of 30 feet from the access point. If you move to a distance of 30 to 50 feet, the connection speed becomes slower and the signal starts dropping. The situation will go even worse if you move farther and the connection speeds will become slower or it can be possible that you won’t be able to connect to your Wi-Fi at all.
Concrete walls, microwaves, and refrigerators can also interrupt the Wi-Fi signal from your router. Therefore, make sure there’s no interference between your device and the router.
If you’re receiving a weak signal, try and move closer to the Wi-Fi source and connect your device. If you cannot always go close to your router, install a Wi-Fi extender at an ideal position between the router and the room or other area of your home, from where you usually access your Wi-Fi network.
11. Reset Network settings
You can also face Wi-Fi issues if your device has corrupted or incorrect network configuration. It can happen after you’ve installed a new app or updated the software. Therefore, resetting the network settings will wipe out all the errors that are interfering with the network connectivity on your Samsung Galaxy device.
Follow the steps mentioned below to reset network settings on your Samsung Galaxy devices:
- Head to Settings
- Tap General Management > Reset
- Select Reset Network Settings
Also Read: How to Reset Network Settings on Android 11 devices?
12. Use Smart Network Switch or Adaptive Wi-Fi
This is a useful trick to use when you’re in the middle of something important and the Wi-Fi keeps dropping or turning off. The Galaxy devices running on Android 6.0 and 7.0 are packed with a Smart Network Switch feature, which automatically switches your phone to Mobile Data connection in case of a weak or unstable Wi-Fi connection. So, if your device has this feature, it can offer great help when you’re into the middle of something very important and the Wi-Fi keeps on dropping.
Here’s how to enable Smart Network Switch on your device:
1. Go to Settings > Connections
2. Tap Wi-Fi
3. Tap Advanced option present on the top-right corner
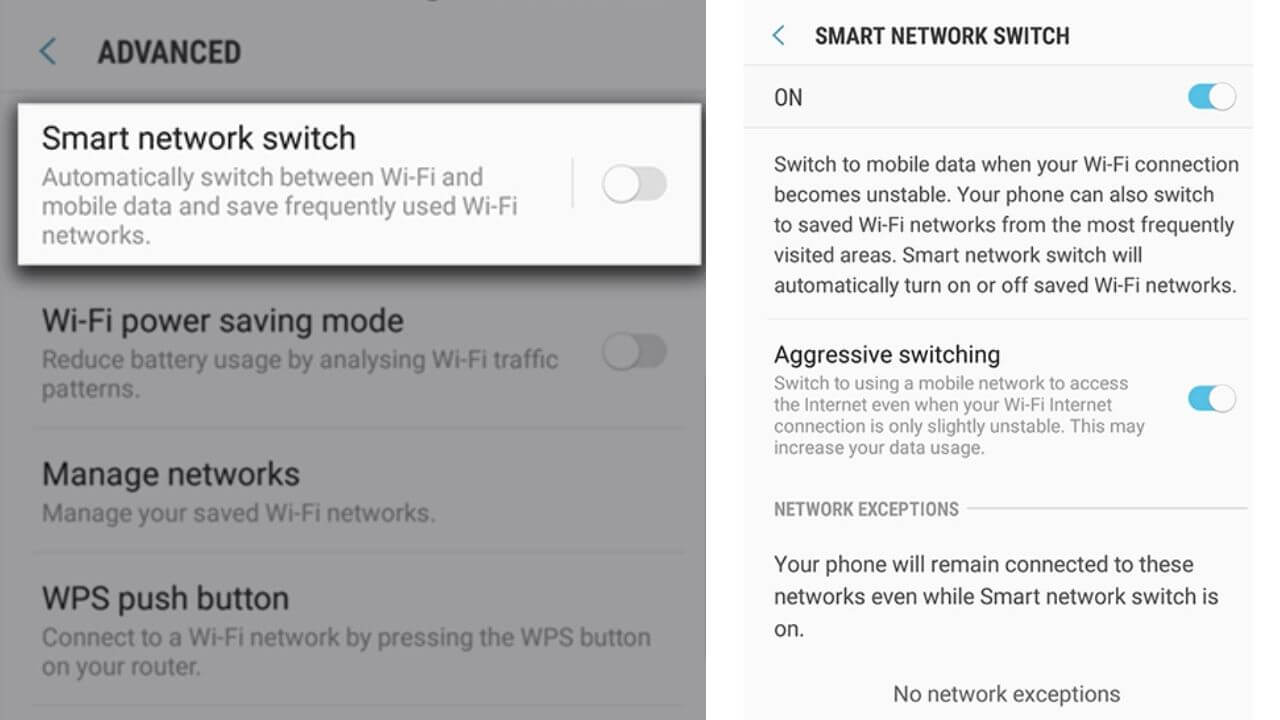
4. Turn the slider ON for the Smart Network Switch option.
5. You can also enable the Aggressive Switching option, which will switch to Mobile Data when your Wi-Fi is slightly unstable.
If your device is running on Android 8.0 or later, You would see the newer Adaptive Wi-Fi feature, instead of the Smart Network Switch. When you enable this feature, your device will automatically switch between the Wi-Fi and Mobile data to maintain a stable connection.
Follow the steps mentioned below to enable Adaptive Wi-Fi feature on your Galaxy devices running on Android 8.0 or later:
1. Go to Settings > Connections
2. Tap Wi-Fi
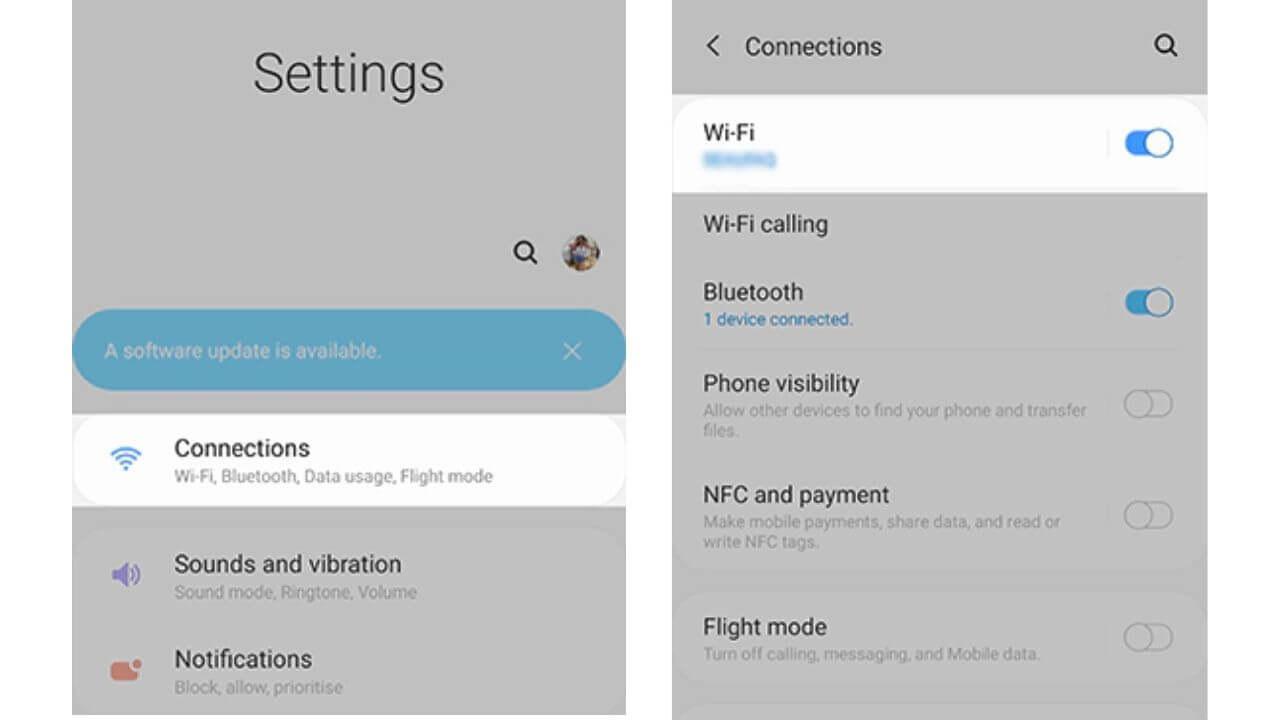
3. Tap 3 dots present on the top-right corner
4. Select Advanced
5. Under Adaptive Wi-Fi, toggle on Switch to mobile data
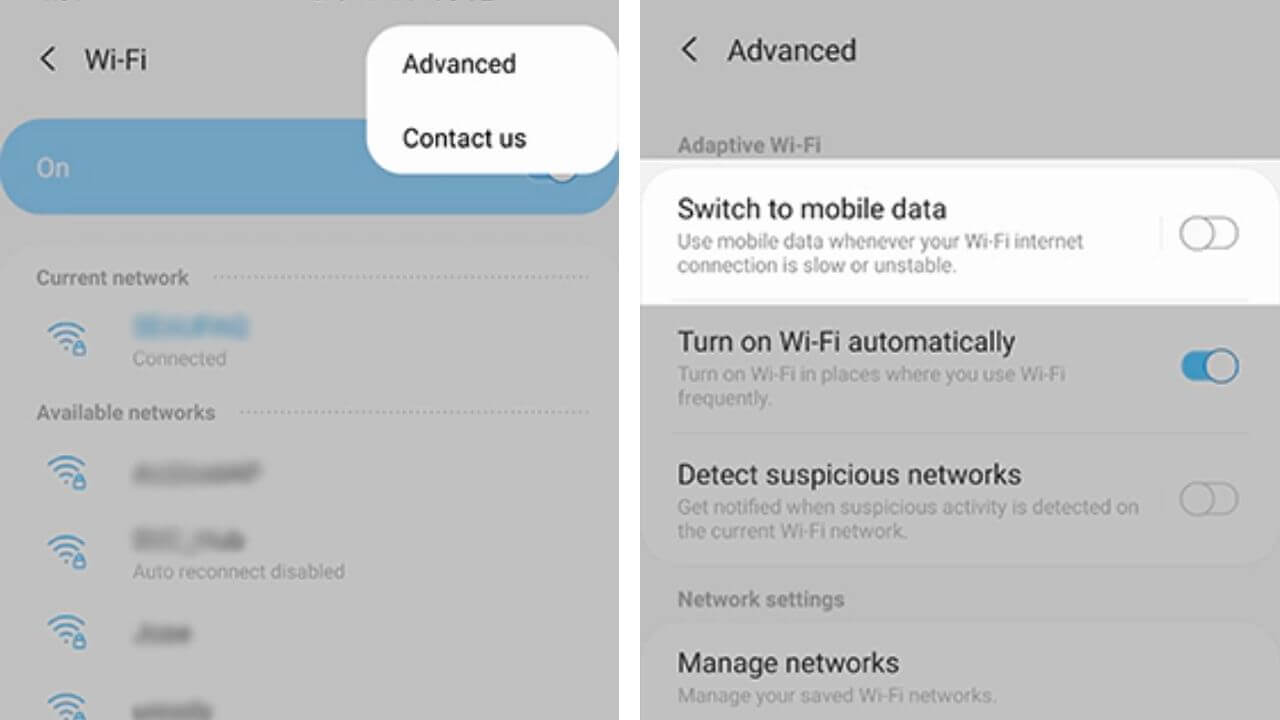
Also Read: How to fix incoming calls not showing on Samsung devices?
13. Try to connect in Safe Mode
There can be certain third-party apps that can interfere with your device and not allow the Wi-Fi to work properly. If you notice that you’ve been facing Wi-Fi problems on your Galaxy devices after you installed a specific app, you can verify it by running your device in Safe Mode. It will restrict any third-party apps that could be interrupting with your device and not allowing you to connect to a Wi-Fi network.
How to put your Samsung Galaxy smartphones or tablets into Safe Mode:
- Turn OFF your device
- Hold the Power Button and Volume Down buttons at the same time to turn your device ON
- Once the Samsung logo appears on the screen, release the Power Button
Once your device has turned on, you should see Safe Mode at the bottom left corner. If you want to get out of the Safe Mode, you need to Restart your device.
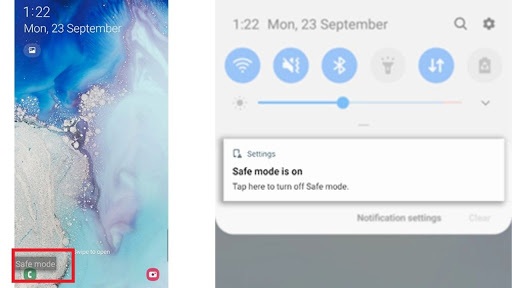
If you’re able to connect to the Wi-Fi network in Safe Mode, then it’s evident that a third-party app is causing the problems. Now, you should update all of your downloaded apps. If the problem still continues, you must find and uninstall the misbehaving app to fix the Wi-Fi issues on your Galaxy devices. The best way is to check the recently downloaded apps and work backward.
14. Erase System Cache
Did you start facing Wi-Fi issues after installing a major software update on your Samsung Galaxy smartphone/tablet? If so, there may be some issues with the cache partition of your Galaxy device. You can solve these Wi-Fi problems by clearing out the cache partition of your device so that new cache files can be created.
Here’s how to wipe cache partition on your Samsung devices:
- Turn OFF your device.
- Press and hold the Bixby and Volume Up keys, then press and hold the Power key.
- Once the Android logo appears, release all three keys.
- An ‘Installing system update’ message will appear for 30 – 60 seconds before the Android system Recovery Menu options are displayed.
- Once you’re on the menu, press the Volume down key several times to highlight Wipe Cache Partition.
- Press the Power key to select.
- Press the Volume down key to highlight Yes, and press the Power key to select.
- Once the process of wiping the cache partition is complete, Reboot system now will be highlighted.
- Press the Power key to restart the device.
Now, try to connect your device to the Wi-Fi network and check if it works for you. This method is really helpful if you’ve been facing Wi-Fi issues after a recent software update or if the cache files of your device are corrupted.
Also Read: How to Clear Cache on Samsung smartphones and tablets?
15. Factory Data Reset
If you’ve tried every method on the list and still facing Wi-Fi issues, you can go for the Factory Data Reset option. You should resort to this option, only if you’ve tried all the other methods and nothing has worked for you. Factory Data Reset will restore your device back to its default factory settings and erase all the data, including contacts, media, downloaded apps, system and app data, and email accounts. Therefore, make sure that you’ve backed up all your data before performing the Factory Data Reset.
Here are the steps to perform Factory Data Reset on your Samsung devices:
- Head to Settings
- Tap General Management
- Select Reset > Factory Data Reset
- Tap Reset
- Enter your PIN or Password
- Tap Delete All
If this doesn’t fix the Wi-Fi problems on your Samsung Galaxy devices, then it could be a hardware fault. In such a case, heading to the Samsung store would be the best option.
Also Read: How to back up any Samsung Galaxy device?
That was all for our guide on how to fix the Wi-Fi problems on Samsung Galaxy devices. We hope you’re able to get rid of those irritating Wi-Fi issues with these 15 effective solutions. Do let us know which hack worked for you.
Also, don’t miss our guide on How to fix Samsung TV not turning ON problems?